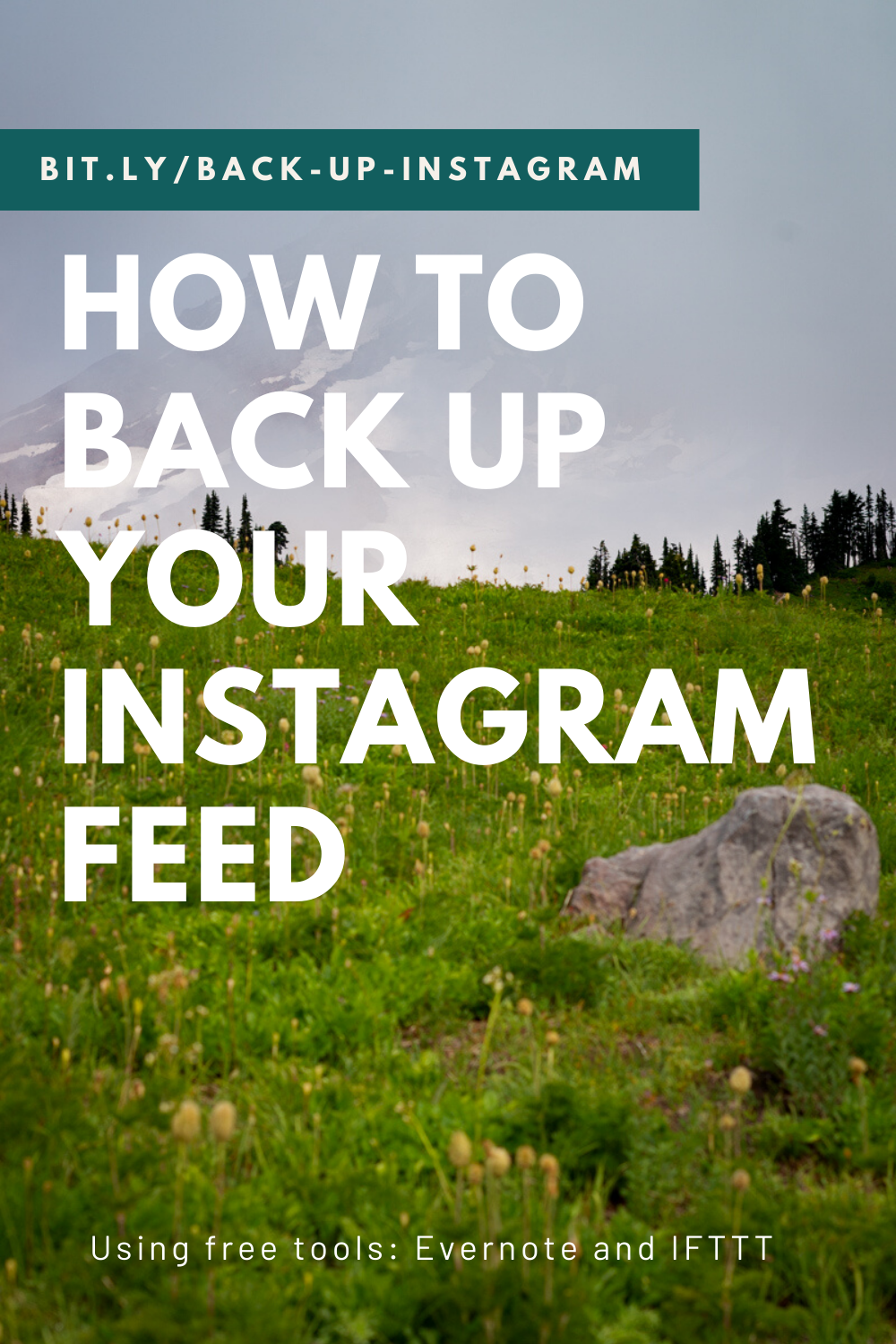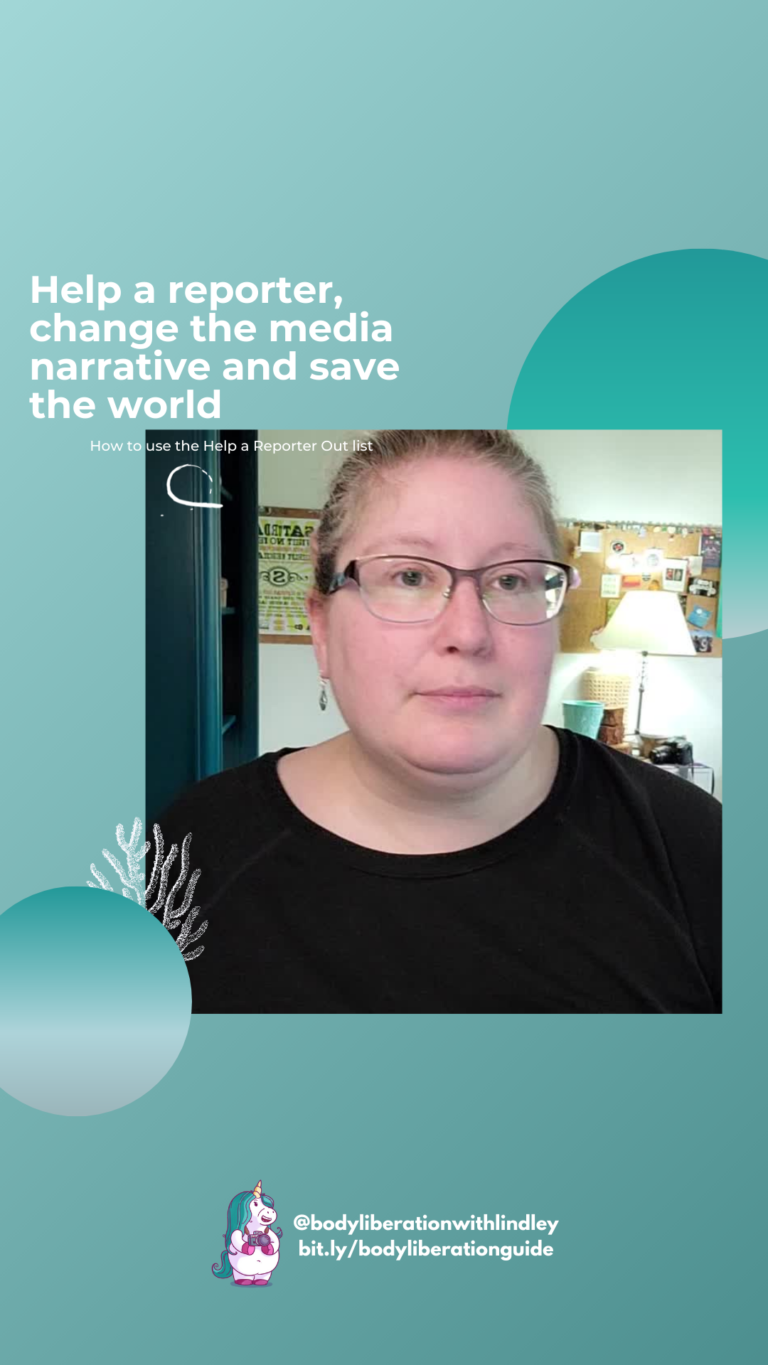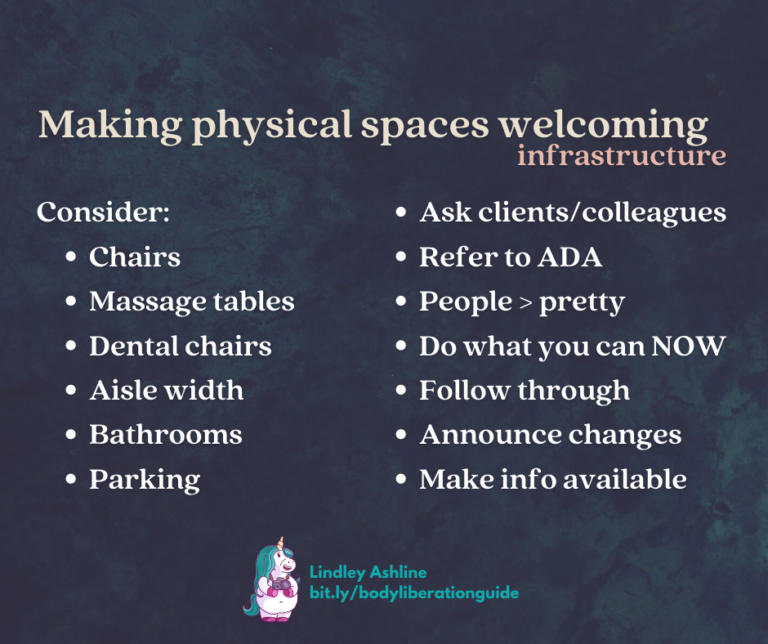How to back up your Instagram feed using IFTTT and Evernote
Image description: Bold white text says, “How to back up your Instagram feed” on top of a photo of a snow-capped mountain and field full of wildflowers.
This post may contain affiliate links, which allow us to earn commissions on products we recommend. All opinions are our own.
I’ll be honest: I hate wasting content. Haaaaaate it. I work hard on everything I produce, from tweets to photo sessions to books, and I hate using it once and then having it just vanish. Wise re-use of content is one of my most frequent recommendations to my marketing and content consulting clients to maximize their efficiency and prevent burnout.
For Facebook and Twitter posts, I use the social media scheduling tool MeetEdgar, which saves all the material I create for those platforms. But I use Facebook’s free Creator Studio tool to write and schedule Instagram posts, and after they’re posted, they’re hard to look back through.
Sure, I could carefully save everything I write to post on Instagram — and I often do — but I don’t always remember, and it’s really annoying to fish back through a year’s worth of Instagram posts trying to find that one point I made long ago so I can expand it into a blog post or put it in my book.
(As an activist who is often trolled, I would also hate to lose everything I’ve written if my account ever gets hacked or shut down.)
Since modern social media platforms aren’t exactly the best about letting you save and search your own posts, I use an alternate solution to download my Instagram posts and make them searchable. The secret is a site called If This, Then That (or IFTTT) and what it calls “applets,” which allow you to string two otherwise-unrelated websites or tech services together. By using one of these applets, I never have to worry about finding an old Instagram post; I can simply search for it.
Here’s a step-by-step guide to setting up downloads and backups for your own Instagram feed.
Step 1. Set Up Your Tools
To download and back up your Instagram feed, you’ll need to sign up for two free tools:
- Evernote
- If This, Then That (IFTTT)
(Note: This method will not back up your videos, stories or reels.)
Once you’ve signed up for both Evernote and IFTTT, you’ll need to do a bit of setup on each account so that they’ll talk to each other.
Setting up Evernote
First, log into your shiny new Evernote account and create a new notebook. Name it something like “Instagram Backups.” Using the web interface, you’ll follow these steps to create and name a new notebook:
1. Click on Notebooks in the left-hand column, then click on New Notebook on the right-hand side of the page.

2. In the new screen that appears, type Instagram Backups into the text field and click Continue.
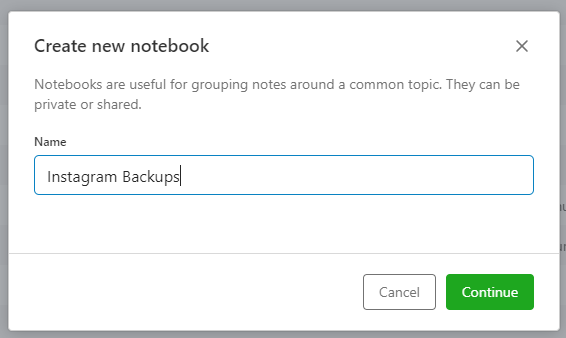
This is where your Instagram posts will appear once they’ve been backed up.
Setting up IFTTT
1. Log into your new IFTTT account and click on the profile image at the top right of the page, then choose My Services.
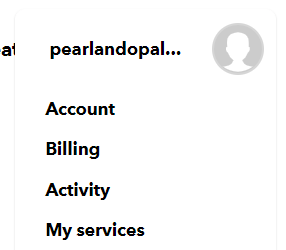
2. Scroll down until you see Evernote and click on it. The site should guide you through connecting your Evernote account. (If not, click Settings on that page and look for a way to connect it.) Once you’ve connected Evernote, repeat steps 1 and 2 to connect your Instagram account.

3. At the top of the page, click on Create. This is where you’ll finally be able to connect your Instagram and Evernote together. Click the big If This button, then type in the word Instagram and click on the Instagram logo that appears. Choose “Any new photo by you.”
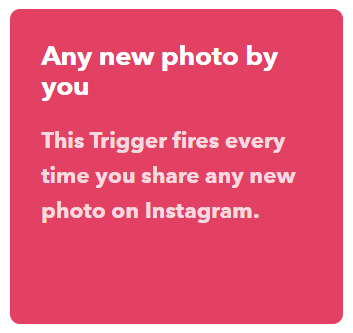
4. Click on the big Then That button, then type in the word Evernote and click on the Evernote logo that appears. Choose “Create a note.”
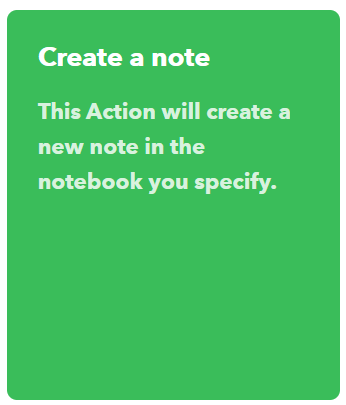
5. The next screen, called Complete Action Fields, will let you customize the notes that IFTTT creates in your Evernote notebook in any way you like. I recommend using these settings:
Title: Instagram @replace-with-your-Instagram-handle {{CreatedAt}}
Body:
<img src="{{SourceUrl}}"><br>
{{Caption}}<br>
{{CreatedAt}}<br><br>
via Instagram {{Url}}Notebook: Type in the notebook name you chose (e.g., Instagram Backups).
6. At the top, give your new applet a name so you can find it again later. When you’re done, click Save.
Now, each time you post on your Instagram account, both the image and text will be saved to your Evernote notebook.

Let’s dig deep. Every Monday, I send out my Body Liberation Guide, a thoughtful email jam-packed with resources for changing the way you see your own body and the bodies you see around you. And it’s free. Let’s change the world together.
Hi there! I'm Lindley. I create artwork that celebrates the unique beauty of bodies that fall outside conventional "beauty" standards at Body Liberation Photography. I'm also the creator of Body Liberation Stock and the Body Love Shop, a curated central resource for body-friendly artwork and products. Find all my work here at bodyliberationphotos.com.